在使用 tg 这个平台的过程中,很多用户可能会遇到一个常见的问题:下载的文件不知存放在何处。了解这些内容有助于有效管理文件,确保不会丢失重要信息。接下来,将逐步说明如何找到 tg 下载的文件夹及其文件位置。
telegram 文章目录
相关问题
在开始之前,需要了解 tg 下载的文件通常存放在哪个文件夹内。根据系统的不同,默认下载文件夹的路径也有所不同:
Windows系统
Windows用户下载 tg 文件时,默认的下载文件夹通常为:
Mac系统
对于 Mac 用户,tg 的下载文件通常存放在:
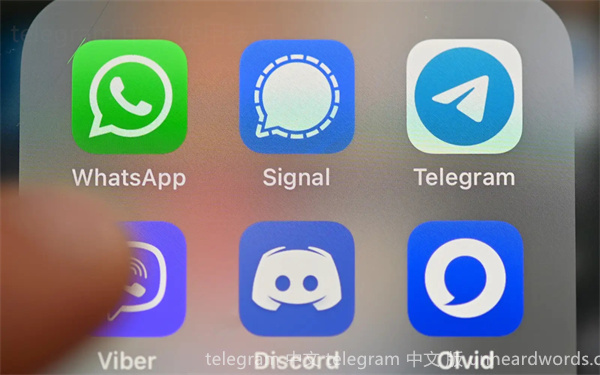
安卓设备
在安卓设备上,tg 的下载文件一般存放在:
tg 应用内自带一项便捷功能,允许用户直接查看下载的文件。
打开 tg 应用
访问下载管理
查看与管理文件
在 tg 中,用户也可以利用内置的搜索功能,快速定位下载文件。
使用搜索框
筛选和分类结果
保存下载记录
有效管理和查找 tg 下载的文件不仅能提高工作效率,还能避免重要信息的丢失。在 Windows 和 Mac 系统中,通过默认的下载文件夹可以轻松找到文件。而使用 tg 内的下载管理功能和搜索功能,则能使这一过程更加便捷。特别是倾向于使用中文用户的朋友,适合尝试使用 Telegram中文版,帮助提升使用体验。若有其他问题或需要进一步的信息,可以应用下载相关技巧和工具,帮助你掌握 tg 的使用。
正文完