在使用 有着众多功能的telegram 中文 时,了解如何下载文件并设置文件下载目录是十分重要的。许多用户可能在下载文件时遇到了一些困惑,例如找不到文件或下载目录不适合等问题。本文将详细介绍如何优化下载流程,并确保你能快速找到 Telegram 中文 下载的文件。以下是相关问题:
telegram 文章目录
在使用telegram 中文时,了解文件下载位置是非常必要的,特别是当你希望快速访问文件时。以下是解决这个问题的步骤:
步骤 1:检查默认文件下载位置
步骤 2:使用文件搜索功能
步骤 3:通过 Telegram 中文 查找聊天记录
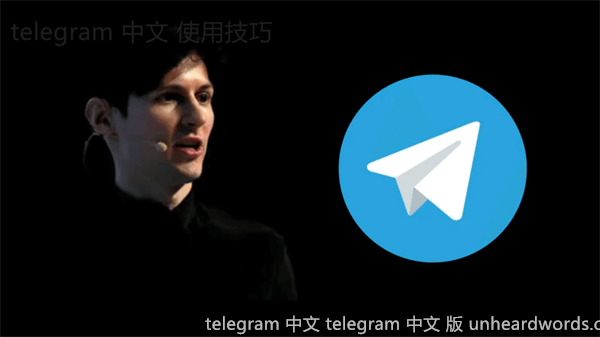
为了更高效地管理下载的文件,很多用户希望自定义 telegram 中文 的下载路径。以下是设置方法:
步骤 1:打开 Telegram 中文 设置
步骤 2:选择数据和存储选项
步骤 3:更改下载路径
在选择文件下载时,许多用户有特定需求,特别是在文件格式方面。下面介绍如何进行设置:
步骤 1:支持文件格式的了解
步骤 2:设置下载文件类型
步骤 3:保持更新和兼容性
掌握 telegram 中文 下载文件的技巧是提升使用体验的重要一步。通过正确的设置和管理,可以更高效地找到和使用下载的文件。关注和调整这些设置,能够帮助用户快速查找到所需的内容,无论是通过系统默认的下载目录,还是自定义设置的保存路径。为确保获取最佳体验,定期更新 telegram 中文 和注意文件格式的选择都至关重要。希望本指南能够帮助你在使用telegram 中文过程中更加顺利。
在使用的过程中,如需要更多相关信息,请访问Telegram 中文 或者Telegram 中文 版官方网站以获取最新的更新和支持。
正文完




