在现代数字生活中,将文件从手机传输到电脑已成为常态,而 Telegram 作为一款功能强大的通讯软件,提供了多种便捷的文件传输方式。无论是发送图片、视频还是文档,利用 Telegram 电脑端文件功能,不仅可以实现无缝衔接,还能确保数据的安全与私密性。
telegram 文章目录
相关问题:
步骤一:检查电脑和手机的网络连接
确保你的电脑和手机都连接到同一个 Wi-Fi 网络。这能让两者间的通信变得更为顺畅。打开电脑上的网络设置,查看网络状态;在手机上,进入“设置”-“Wi-Fi”,确保已连接正确的网络。
在网络连接正常的情况下,可以尝试通过其他应用程序测试网络速度,例如播放在线视频或下载文件。这能确保网络没有问题。如果速度缓慢,可以尝试重启路由器或更换网络。
如果你的网络条件受到限制,不妨考虑使用移动网络。尽量确保连接稳定,以便顺利使用 Telegram 电脑端文件功能进行文件传输。
步骤二:确保 Telegram 应用已更新到最新版本
打开 Telegram,进入设置,查看当前应用版本。如果有更新可用,执行更新操作。应用在更新后往往会修复已知 bug 和提高性能,确保文件传输过程更加流畅。
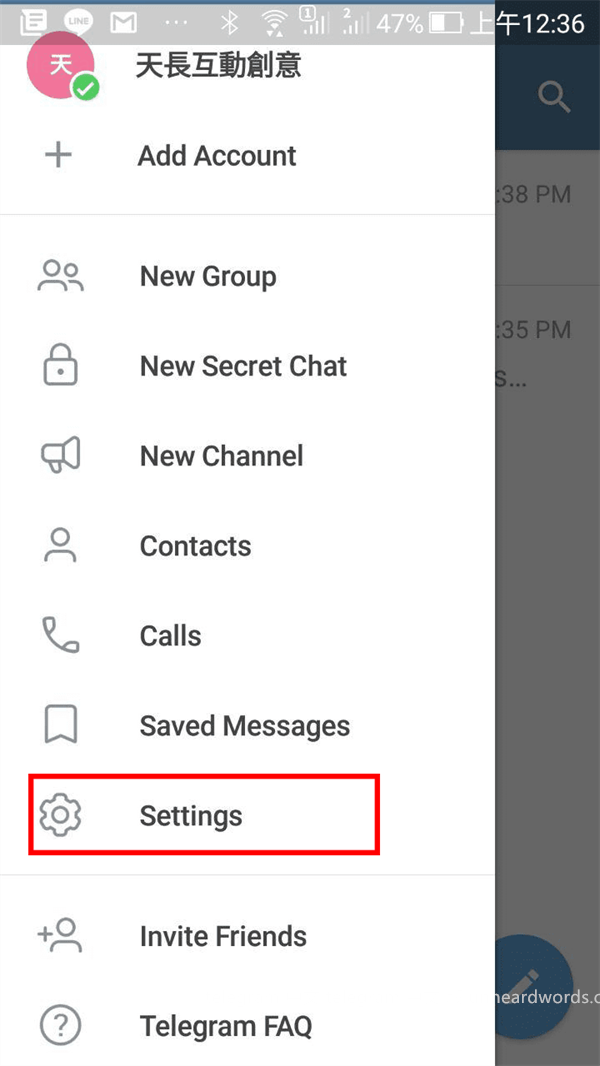
更新完毕后,不妨重启设备以确保新版本应用能正常提取和使用新功能。若遇到更新失败的问题,卸载后重装 Telegram 应用,从而解决潜在的应用冲突。
在 Telegram 中的文件管理功能日渐增强,使用新的界面设计和更高效的传输方式,使得在不同设备间发送文件变得更为简单。
步骤一:选择文件并开始传输
在手机端打开 Telegram,进入需要分享文件的聊天窗口。点击“附加”符号,选择文件上传,找到需要传输的文件,点击发送。采用相同的步骤在电脑端打开相应的聊天窗口。
文件发送后,系统会自动将文件存储在云端,随时可以在任何设备上进行访问与下载。若文件较大,可以考虑分批次进行发送,以避免传输过程中卡顿或失败的情况。
完成发送后,确认文件是否已经成功到达电脑。确保在 Telegram 电脑端聊天窗口查看到上传的文件,点击下载按钮,文件会立即保存在本地。
步骤二:管理已接收的文件
通过 Telegram 电脑端接收完文件后,可以在文件管理器中轻松找到。通常,已下载的文件会保存在默认的下载文件夹中,但用户也可以自定义存储位置。
在文件管理器中,按类型分类文件,例如图片、视频和文档,能让查找变得快速。为特定的文件创建文件夹,可以提升管理效率,使日后访问更为便利。
对于常用的文件,可以选择将其创建快捷方式,方便日后快速访问。通过这样的方法,可以高效组织和管理所有来自 Telegram 的文件。
步骤一:重新连接 Telegram 应用
如果在使用过程中遇到无法连接的问题,请尝试退出当前 Telegram 应用,然后重新进入。此操作可以解决大部分因应用临时故障造成的问题。
如果重启应用依然无法解决,尝试退出账号后再重新登录。有时,登录状态问题会导致文件传输受阻,此举可确保重新建立连接。
这一步骤能够快速清除临时缓存,提高 Telegram 的运行效率。若始终无法连接,请查阅 Telegram 的社区或官方网站,获取最新的服务状态信息。
步骤二:重新启动设备
在确保以上步骤后,重启设备可清理内存和释放网络资源,能有效解决大部分因设备负荷过重导致的连接问题。确保所有程序已正常关闭,然后选择安全重启选项。
重启后,进入 Telegram 查看是否恢复正常。若连接问题依然存在,可能需要检查网络设置或联系服务提供商,确保没有网络的限制或防火墙设置阻碍 Telegram 的功能。
这种方法虽然较为基础,但常常能够直接解决连接出现的问题。确保 Telegram 的连接流畅,将会大大提升你的工作效率与体验。
利用 Telegram 电脑端文件功能,用户能够轻松进行文件之间的传输与管理。通过确保稳定的网络连接、及时更新应用程序和正确处理连接问题,能够让文件传输变得顺畅且高效。务必保持密切关注文件存储、管理及安全,利用 Telegram 的所有功能,提升整体使用体验。
如需下载或了解更多资讯,可访问 telegram中文版下载 或直接前往 Telegram 官方网站进行操作。




