在某些情况下,用户可能会遇到使用 Telegram 电脑版时没有网络连接的问题。尤其是在一些特定的环境中,网络的限制会妨碍软件功能的发挥,例如无法接收消息或发送文件。为了解决这些问题,用户可以采取一些有效的措施,以便在无网络环境中依然能够流畅地使用 Telegram 电脑版的中文界面。
相关问题
telegram 文章目录
解决方案
步骤一:确认网络连接状态
用户需要确认电脑的网络状态是否良好。打开设备的“网络和Internet设置”。此选项通常可以通过点击任务栏中的网络图标实现。
在设置中,检查当前的连接类型。是否连接到Wi-Fi或以太网。如果选择了错误的连接类型,可以刷新连接或尝试重新连接。
在确认连接状态的过程中,可以通过访问其他网站来验证网络是否正常。尝试打开不同的网页,确保不会出现404错误或无法访问的提示。如果其他网站可以正常访问,问题可能出在 Telegram 电脑版上。
步骤二:调整防火墙的设置
在一些情况下,操作系统的防火墙可能会阻止 Telegram 电脑版连接到网络。在“控制面板”中,选择“系统和安全”,然后点击“Windows 防火墙”。
在防火墙设置中,可以选择“允许应用通过防火墙”,确认 Telegram 电脑版被纳入允许列表。如果没有,可以手动加入。确保勾选“私人”及“公共”网络,使应用在不同网络环境下均可访问。
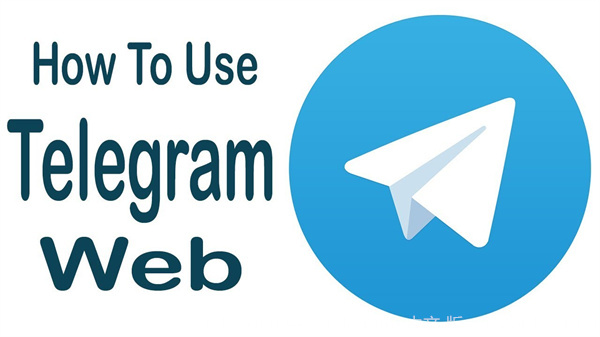
步骤三:重启网络设备
如网络连接状态正常但 Telegram 依然无法访问,可能是网络设备的问题。此时可以尝试重启路由器和调制解调器。在电源插头处拔掉电源,待设备完全关闭约30秒钟后再通电重启。
重启网络设备后,等待它们重新连接,并再次尝试访问 Telegram 电脑版。此步骤常常可以解决由于网络设备过载造成的连接问题。
步骤一:查看已下载的聊天记录
即使在没有网络的情况下,用户依然可以查看之前下载的聊天记录和文件。所有未同步的内容仍然保存在本地。
在 Telegram 电脑版的聊天列表中,点击任意一个之前聊天的窗口。在没有网络的情况下依然可以查看先前的消息和文件,确保聊天内容不会丢失。
步骤二:撰写未发送的消息
在没有网络的环境下,用户仍然可以在 Telegram 电脑版中撰写消息。消息一旦完成,可以在重新连接网络时自动发送。
撰写消息时,应确保内容排版和格式相同,以便在网络连接恢复后顺利发送。保存所有有效的文本,提高发出消息的效率。
步骤三:使用本地文件分享功能
在缺乏网络时,仍然可以通过局域网分享本地文件。在对方使用 Telegram 的顺序中,可以手动选择文件并通过 USB 或蓝牙等方式发送。
此功能便利于快速文件分享,而无需互联网连接。例如,可以通过 USB 连接避免文件丢失或不便。
步骤一:运行网络故障排除
在 Windows 上,运行“网络故障排除”工具可以快速识别和修复网络问题。打开设置,选择“更新与安全”,然后点击“疑难解答”。
在选项中,选择“Internet 连接”,系统将开始自动检查网络状态并尝试修复。一旦完成,查看是否能够重新访问 Telegram 电脑版。
步骤二:检查代理设置
有时候,代理设置可能会影响 Telegram 的连接。打开 Telegram 电脑版,在设置菜单中找到“网络与连接”选项。
确认是否使用了代理。如果是,请尝试禁用代理,然后重新连接网络。这可能解决由代理导致的连接问题,使 Telegram 能够恢复正常访问。
步骤三:重新安装 Telegram 电脑版
如出现持续的连接问题,可以考虑重新安装 Telegram 电脑版。确保在官网下载最新版本,为安装提供更好的性能。
在重新安装前,可以备份聊天记录,以防数据丢失。删除旧版本后,从官网下载最新的 Telegram 电脑版,再次填写相关设置并登录。
使用 Telegram 电脑版时,无论网络环境如何,用户仍具有一定的操作能力。通过上述步骤可以有效排查和解决连接问题,并充分利用 Telegram 的功能。在缺乏网络的环境中,客户端仍然可以保留数据以备将来使用。如果问题仍然存在,可考虑访问链接,获取更多有关 Telegram 中文版的信息,或者下载 Telegram 的最新版本以确保软件的最佳功能。
如需下载 Telegram 电脑版,可以访问 telegram中文版下载。




