在计算机上使用Telegram的优势包括更大的屏幕和更加方便的输入方式。接下来,介绍如何在Windows或Mac上安装Telegram,并解决使用过程中可能遇到的一些问题。
telegram 文章目录
相关问题
—
1.1 访问官方下载页面
打开浏览器,输入Telegram的官方网站地址,搜索“telegram下载”,确保进入的是官方网站。仔细检查确认网页链接以排除钓鱼网站的风险。
1.2 选择适合的操作系统
在页面上,找到并选择适合自己电脑的版本。例如,Windows用户需选择Windows下载链接,而Mac用户则需选择Mac版。点击后,下载将会自动开始。
1.3 完成下载并准备安装
下载完成后,找到下载文件,通常在“下载”文件夹中。确保文件完整,再双击下载的安装包,准备开始安装。
—
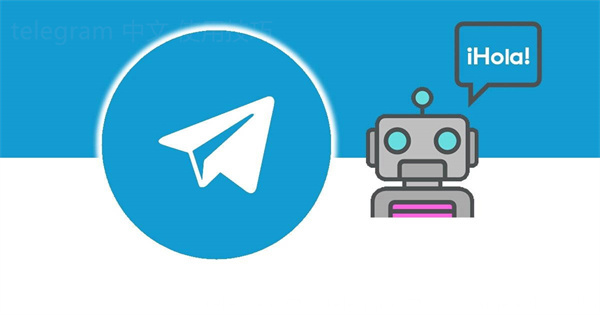
2.1 启动安装向导
打开刚才下载的安装包,点击“下一步”以启动 Telegram 的安装向导。期间可根据提示阅读相关许可协议。
2.2 选择安装路径
在选择安装路径时,使用默认路径。如果有特殊需要,可自定义路径,确保选择的位置有足够的存储空间。
2.3 完成安装
点击“安装”,程序会自动安装 Telegram。在安装完成后,勾选“启动 Telegram”,快速进入软件界面。
—
3.1 进入设置菜单
启动 Telegram 后,在界面的左上角查找并点击菜单图标,选择“设置”。此时会看到多个选项卡。
3.2 选择语言选项
在设置菜单中,找到“语言”选项,点击进入。此时系统会提供多种语言选择。
3.3 设置为中文界面
从语言列表中选择“中文”,设置完成后,系统会自动将界面切换到中文。如果未能立即反映,重启Telegram。
—
4.1 打开聊天界面
进入Telegram后,选择需发送的聊天对象。确保双方都在线,可以通过搜索工具快速找到朋友或群组。
4.2 选择文件传输
在聊天界面中,查找下方的文件夹图标,点击它以选择要发送的文件。从生成的菜单中,可以选择图片、视频或文档等。
4.3 发送文件
选择好文件后,点击发送按钮,文件即会被发送到聊天记录中。对方在线时可快速接收并进行查看。
—
**
使用 telegram电脑版下载并安装 Telegram 是一个相对简单的过程,即使是初学者也能轻松完成。在正确设置语言后,轻松享受 Telegram 提供的丰富功能,如文件传输、群组聊天等。
文件传输和群组聊天的便捷性,使得交流更加高效。了解更多使用技巧可以参考 telegram中文版下载 资源。
在使用过程中如果有任何疑问,欢迎随时查阅帮助文档或在线社区。
很多新用户可能对 Telegram 的功能和设置不够了解,不妨多做探索,必定会发现不一样的乐趣和便捷工具。在使用一段时间后,探索更多关于电报和纸飞机中文版的功能会极大提升用户体验。




