在使用 Telegram 进行文件传输时,准确找到下载文件所在的文件夹是一个常见问题。许多用户在寻找下载的内容时,往往会感到困惑。这篇文章将针对 Telegram 不同平台(如 Android、iOS 及电脑版)中的文件下载路径做详细解析。
telegram 文章目录
相关问题
步骤1:打开文件管理器
当前大部分Android设备都预装了文件管理器应用,用户需要在主屏幕或应用列表中找到它。对于某些设备,可能需要在“应用”文件夹中查找。点击应用图标,进入文件管理器。
在文件管理器界面,通常会看到“内部存储”和“SD卡”的选项,用户可以根据自己的存储位置选择进入。
步骤2:进入Telegram下载文件夹
在文件管理器中,通常有一个名为“Telegram”的文件夹。用户可以在内部存储或SD卡中的根目录下找到。如果找不到这个文件夹,可以使用搜索功能,输入“Telegram”进行快速查找。
进入“Telegram”文件夹后,用户可以看到多个子文件夹,其中“Documents”文件夹包含所有从 Telegram 下载的文件。点击此文件夹,就可以看到所有下载的文件列表。
步骤3:查找特定文件
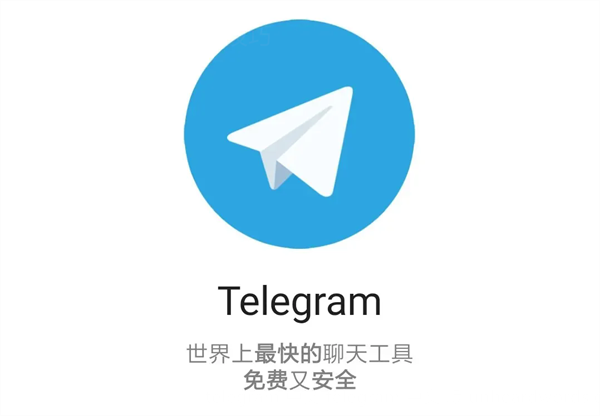
如果下载的文件较多,可以使用文件管理器的搜索功能。请在文件夹的搜索栏中输入文件名或文件类型,例如“pdf”或“jpg”,这将帮助用户快速定位所需文件。
在找到文件后,用户可以长按该文件,选择“打开”或“分享”选项,以便进行后续操作。如果需要,可以将文件移动到其他目录,方便管理。
步骤1:打开“文件”应用
在iOS设备上,用户可以使用内置的“文件”应用来管理所有下载的文件。找到“文件”应用并点击打开。初次使用时,用户可能需要浏览多个文件夹,以熟悉文件应用的处理方式。
文件应用的界面分为“浏览”与“最近使用”两个部分。用户可以在“浏览”中找到所有存储的位置。
步骤2:寻找Telegram文件夹
在“文件”应用中,用户需要找到属于 Telegram 的文件夹。通常此文件夹位于“iCloud Drive”或“本地存储”下。如果用户未更改默认设置,可以在“iCloud Drive”中找到名为“Telegram”的文件夹。
在打开“Telegram”文件夹后,用户会看到“Documents”子文件夹,存放下载的所有文件。点击进入后,可以对文件进行管理和查看。
步骤3:通过搜索功能定位文件
用户还可以使用“文件”应用的搜索功能。输入搜索关键字,比如文件名或者文件类型,以快速找到所需文件。此功能在文件较多的情况下特别实用。
一旦找到目标文件,用户可选择将其分享、移动或者复制到其他应用中进行更深层的操作。
步骤1:打开文件管理器
在Windows或Mac操作系统上,用户完成 Telegram 下载后,文件会存放在默认下载目录。用户需要启动“文件资源管理器”或“Finder”,以方便访问文件。
在文件管理器中,通常“下载”文件夹是默认的存储位置,用户可以在那里直接查看下载的文件。若未能找到文件,用户可以在“下载”的位置上使用搜索框。
步骤2:定理Telegram下载文件夹的默认路径
对于Windows用户,Telegram 下载的文件通常存储在 “C:UsersYourUsernameDownloadsTelegram Desktop”。Mac用户则可以在“/Users/YourUsername/Downloads/Telegram Desktop”中找到。
用户可以直接在相应的文件夹中浏览下载的文件,包括图片、文档等。若需要进一步清理或管理文件,可以选择将文件移动到其他文件夹,方便后续使用。
步骤3:检查如有必要可更改文件存储路径
若用户希望更改 Telegram 文件下载路径,可以在应用设置中进行调整。在 Telegram 主窗口,点击“Settings”,找到“Advanced”,然后在“Download path”中选择所需文件夹。
这样做可以让用户更方便地控制和管理的下载文件,提升使用效率。
了解 Telegram 下载的文件夹和如何查找下载的内容,能显著提升用户体验,不论是在 Android 设备、iOS 设备还是电脑版上。希望这篇文章能够帮助用户更方便地找到所需的文件,提升文件管理效率。无论是用于工作还是个人使用,掌握这些操作都是非常重要的。如果希望进一步优化使用体验,用户还可以考虑下载最新的 telegram中文版下载 或其他官方版本。




