在使用 Telegram 的过程中,很多用户可能会面临文件下载后却无法找到的困扰。了解下载文件的位置,可以有效减少这类问题的出现。本文将详细解析 telegram 下载文件位置的相关知识,帮助用户掌握如何管理下载的文件。同时,将针对这一主题提出几个相关问题,并给出解决方案。
相关问题:
telegram 文章目录
解决方案
在理解 telegram 的文件下载管理之前,清楚设备的文件存储路径至关重要。以下是针对上述问题的具体解决办法:
1.1 Windows设备
在 Windows 设备上,默认情况下, telegram 下载的文件会存储在“下载”文件夹。为了找到下载的文件,可以按照以下步骤进行:
1.2 macOS设备
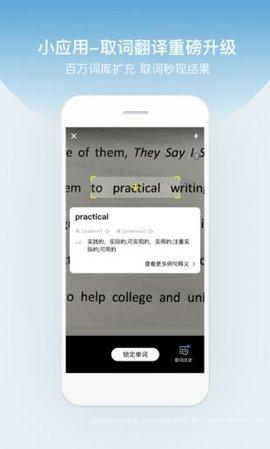
对于 macOS 用户,telegram 下载的文件同样会在“下载”文件夹中。操作步骤如下:
如果在“下载”文件夹中依然未找到所需文件,可以尝试以下步骤:
2.1 使用系统回收站
2.2 使用文件恢复软件
如果希望更改 telegram 下载文件的位置,可以按照以下步骤进行设置:
3.1 修改 telegram 的设置
3.2 检查存储设备的权限
了解和掌握 telegram 下载文件位置对于用户在使用这个平台时的便利性将起到重要作用。通过上述的步骤,可以轻松找到丢失的文件,避免不必要的麻烦。同时,正确设置下载位置也能提升使用体验。在探索 telegram 的各种功能时,合理管理文件保存位置将让你的操作更加高效。如果需要更多的工具和帮助,可以访问 应用下载。
这是一个关于 telegram 下载文件的完整指南,希望这些信息能帮助你更好地使用这个工具并管理你下载的文件。
正文完




