在如今的信息社会中,Telegram作为一款流行的通讯工具,越来越多的人希望能在本地语言环境中使用它。对于macOS用户来说,汉化Telegram应用程序能大大提升使用体验。本文将详细介绍如何进行此操作,以及一些相关的常见问题和相应的解决方案。
telegram 文章目录
相关问题
解决方案
确保使用的Telegram是最新版本,某些汉化补丁可能无法支持旧版。打开Telegram应用,进入设置菜单,查看版本信息。
如果汉化后软件发生闪退,可以尝试恢复原始文件,检查所替换的文件是否完整且未损坏。
汉化完毕后,应检查所有功能是否正常,如消息发送、接收和文件分享等,以确保流畅使用。
—
步骤详解
步骤1: 备份Telegram应用
在进行任何汉化操作前,备份当前的Telegram应用,以防不测。
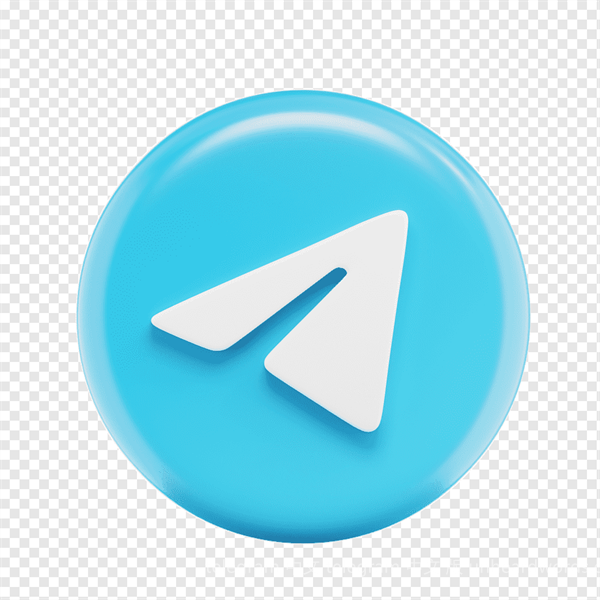
操作方法
步骤2: 下载汉化补丁
获取与当前Telegram版本匹配的汉化补丁,确保下载链接安全可靠。
操作方法
步骤3: 替换文件
将下载的中文文件替换到原Telegram应用的对应文件夹中。
操作方法
步骤4: 调整应用设置
在汉化完成后,进入Telegram的设置进行必要的调整。
操作方法
—
通过以上步骤,macOS用户可以成功汉化Telegram应用,享受更为贴近的用户体验。在实际操作中,及时备份和确认版本是非常重要的,这可以有效防止汉化过程中可能出现的问题。希望本文能为广大Telegram用户提供帮助与指导,顺利地将数据环境转换为熟悉的中文界面。
正文完




